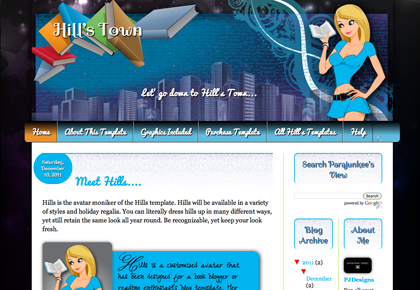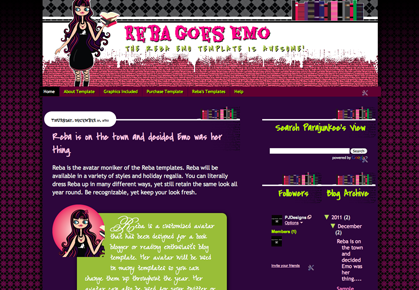We've all seen them, those handy little forms that people are using to run their contests. But what are they and how easy are they to use? Let's just say I am a
BIG FAN.
The Pros
- Emails are hidden to keep people from getting spammed
- Entries are collected in a handy-dandy spreadsheet for easy contest winner picking
- Very organized collection
The Cons
- Users can't see if they have already entered the contest, so you might get double entries
- Users are used to the comment and win contests so they might think they entered just by commenting
I really think that the Pros very much out-weigh the Cons, so I'm going to go over how to use Google Docs to run a contest, and tricks that I've found that work well for me. Sound good??? Let's get started.
What is Google Docs?
Google Docs is a service offered by Google, where you can create spreadsheets, databases and documents, from scratch or using a template. The main thing I use Google Docs for is the forms. Very hand function, and something that before you would need a web developer using ASP & MySQL to create.
Something way over my head. Now all you need is a GMAIL account - which everyone seems to have. Don't have one, go get one - Google is taking over the planet, jump on that gravy train, because everything is Free.
Got your gmail account? Good run over to
http://docs.google.com to get started. Sign up, sign in.
You will be brought to your
ALL ITEMS page. This is where you start and where all your forms will be listed. A blank one will look like this:
Let's make our first form for a contest I'll run at the end of this post. This contest will be for a FREE Blog button/badge design. (Scroll down for deets)
1. Go to Create New in the upper left hand area
2. Click on FORM
3. You will be taken to the form dashboard
4. Lets Title this form. Where it says Untitled Form lets I'm calling it PJD Contest Entry. You want this to be rather original because if you have multiple forms, you need to be able to know which one is which.
5. Type NAME where it says "Sample Question 1"
6. Make sure
Make this a required question is checked off (used this for all questions that you want people to HAVE TO answer. This is called form validation
6.
Hit Done - Yeah! You have your first form entry!
7. Now there should be a Sample Question 2, move your mouse over that question, it should highlight yellow, and settings will appear. The pen is to edit. The boxes are to duplicate. The trash to delete that question
8. Change Sample Question 2 to
Email, make sure to check off the required question box.
9. Go to ADD ITEM in the top left corner. We are now doing a check box to validate that they are a follower - which is the usual reason for a personally hosted contest. So click on the item
CHECKBOXES
10. Change Untitled Question to
Follower?
- I'm going to add help text, this is small text under the question to help the user answer the question. My help text will be: You must be a follower to enter this contest.
- Question Type is Checkboxes.
- The first checkbox - change Option 1 to +2 Old Follower
- Click in the blank second option - change Option 2 to +1 New Follower
- The make sure to check off the required question box.
- Click Done
11. Extra Entries!
- Go to Add Item - Click Checkboxes
- Change Untitled Question to Extra Entries
- Help Text: Please provide proof of extra entries with a link below.
- Let's give them extra ways to get contest points:
- +1 Tweet
- +2 Sidebar
- +3 Post
- +5 Parajunkee Design Button
- This question does not have to be entered, so do not check off make this required.
- Hit Done
12. Space to provide links
- Go to Add Item - Click Paragraph Text
- This Item is for multiple entries
- Use this if you want to collect paragraphs of information or multiple lines of text
- Change Untitled Question to Links for Extra Entries
- Help Text: Please provide proof of extra entries here.
- This question does not have to be entered, so do not check off make this required.
- Hit Done
13. To save my bad addition skills I provide an area to add up the points.
- Go to Add Item - Click Text
- This Item is for a single line entry
- I usually just use these for name, email, url entries
- Change Untitled Question to Add up your entries please +1
- This question does not have to be entered, so do not check off make this required.
- Hit Done
- Hit Save
Your entries for the form are now done!
This is what mine looks like:
If you don't want yours to be plain white we can style it. Go to THEME: Plain in top menu bar. By clicking on it will take you to a list of different themes. I'm going with a Theme called Blue on the last page that matches my style. You pick your theme just by clicking on the image. Don't forget to hit APPLY.
Now it is time to EMBED. Oooh scary.
- Go to More Actions in top menu. Make sure your form is saved.
- Click on embed.
- A menu pops up with a string of code. This is what you need to copy and paste in your post.
- I'm working with Blogger so I'm going to walk you through using your blogger dashboard.
- Create your post with all your contest details
- Go to Edit HTML
- Scroll Down! At the end of the post - recommended to do this at the very end - copy and past that code.
- OMG it is huge and doesn't fit in my post column!
- Let's fix that - it is time to code
- Go back to Edit HTML
- This is what the code looks like:
- What you are looking for is the width & height tags these can be changed without any problems. I like to change mine to a percentage, so I don't have to figure out pixels for my columns. So change that width="760" to width="95%"
- My personal preference is to use 95% instead of 100% because it usually doesn't have buggy problems.
- The code should look like this:
- Go to Compose it should show up better now.
You now have a form!
Publish your post and wait for the entries.
How to view those entries?
- Go to Google Docs
- You will see a list of your forms that you created
- Click on the form you just created
- It will show you the spreadsheet with all the entries
- It is that easy.
Tips & Tricks
- To battle the Cons I usually encourage contest entrants to comment on the posts so they can look in the comments section to see if they entered the contest. This is also good practice if you enter a lot of contests. Make it your practice if you fill out a form to make a comment in the post.
- People comment thinking this is how to enter.
You really can't battle people that don't read and just enter a contest. There are people that don't pay attention to rules and details. If your rules are stated plainly it is their fault they didn't read the post and enter correctly. It is your choice whether you count their entry or not. I usually don't, because I find it insulting that they didn't take the time to read over the instructions.
- Counting your entries
Now for the Contest! Win a Blog Badge/Button like the ones on the sidebar ---->
Contest Deets & Rules
- FILL OUT THE FORM BELOW
- You must be a follower of Parajunkee Design
- You must have an existing blog
- Winner will receive 1 badge and the code to enter into an HTML/Java widget
- Contest is open to EVERYONE
- Contest ends January 12th
- Hint* - so you can know you entered this contest, comment in this post!
Extra Entries:
- +1 Tweet
- +2 Sidebar
- +3 Post
- +5 Parajunkee Design Button